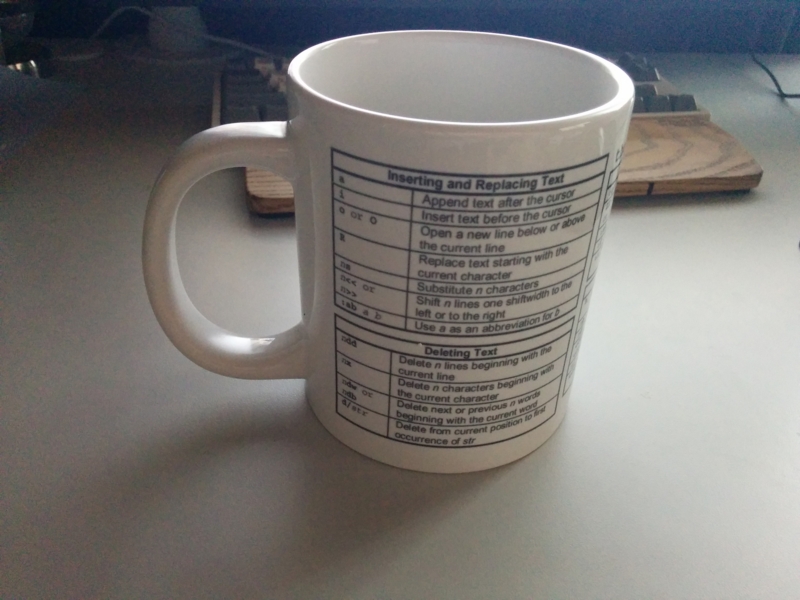非rootのTerminal Emulator に busybox をインストールしてちょっぴりパワフルにする方法
Terminal Emulator(端末エミュレータ)をインストールはしたけど、デフォルトじゃ何もできないじゃん。でもbusybox入れるのにrootをとるのは嫌だなって人向け。実は非rootでもbusybox使えるっちゃ。
ESファイルエクスプローラーなどのファイル操作ができるアプリを用意してね。
Terminal Emulator はストアにあるものでもいいよ。
busybox のサイトhttp://www.busybox.net/downloads/ のbinaries/latestからCPUのアーキテクチャにあったbusybox のバイナリをダウンロード。僕のZenfone2はIntelアーキテクチャなんでbusybox-x86_64を選択。ARMの人は自信ないから調べてみて。多分armv51かなあ。
ダウンロードしたバイナリはbusyboxって名前にリネームしといて。
Android Terminal Emulator 改変版を公開しているfudistさんがbusyboxをインストールする便利なスクリプトを公開しているのでこれをお借りします。https://sites.google.com/site/fudist/Home/qfixhowm/other-service/howm-android/android-terminal-emulator-mod#TOC-busybox-1からbusyboxインストールスクリプトcpbb.zipというファイルをダウンロード。
このスクリプトはTerminal Emulator のデータディレクトリ/data/data/jackpal.androidtermにbusyboxというディレクトリを作ってそこにbusybox をインストールしてくれます。
ESファイルエクスプローラーなどでzipファイルを解凍して出てきたcpbb.shを先程のbusyboxと同じ場所に移動してね。
さて、ここでやっとTerminal Emulator を起動。
/sdcard/download/にbusuboxとcpbb.shがあるとします。cd コマンドで/sdcard/download/に移動。
cd /sdcard/download
インストールスクリプトを実行。
sh cpbb.sh
後はPATHを通せばbusyboxが有効になる。
export PATH=$PATH:/data/data/jackpal.androidterm/busybox
ここまででうまくいってればmanとかwgetとかが動くようになってるはず。
これだと毎回PATHを通さないといけないので、Terminal Emulator 起動時にPATHを通すようにする。
Terminal Emulator の設定 -> 初期コマンドをタップ。さっき書いたPATHを通すコマンドexport PATH=$PATH:/data/data/jackpal.androidterm/busyboxを入力して、OKをタップ。これで次回もbusyboxが使えるよ。
これで少し強くなったな。viだって使えちゃうぞ。androidでvi動かしてもどうしようもないが。
Zenfone2のここが気に入らない
通知パネルひどい
ちょっとこれ嫌じゃない?
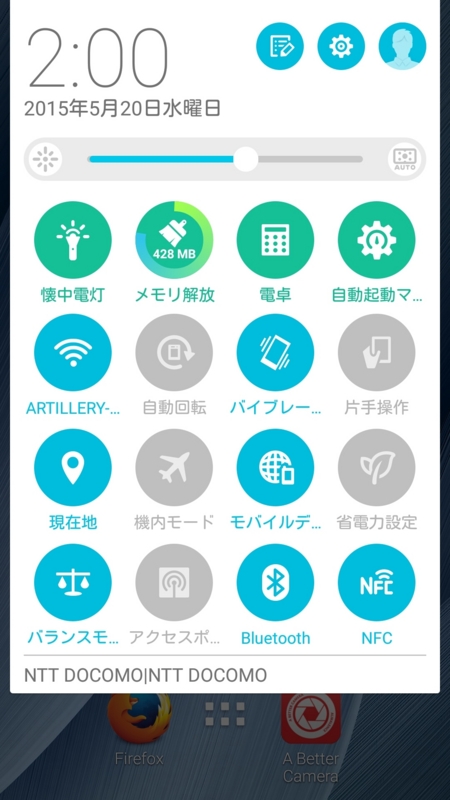
始めて見た時ぎょっとしたよ。色に落ち着きが無いし、無駄にアイコンが多くて必要な物を見つけにくい。これに関しては前使ってたNexus5は良く出来てたなあと思う。
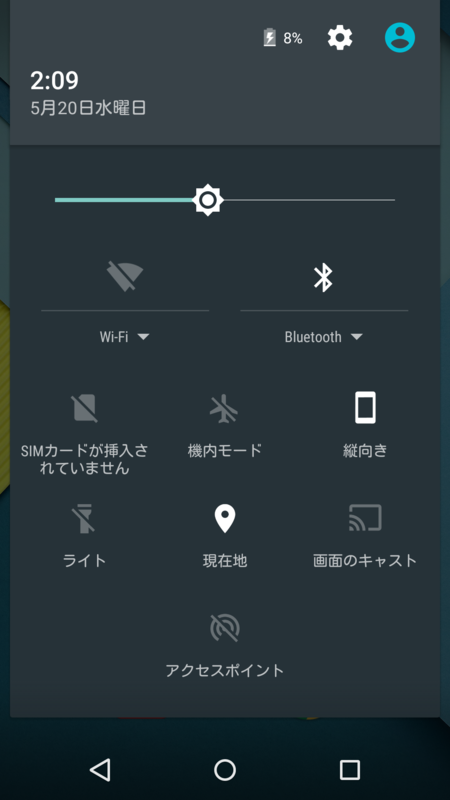
Nexus5。こっちの方が見やすいと思う。
通知バーも嫌だ
通知バーもちょっと。Bluetooth有効、NFC有効、バッテリー残量表示を有効にすると以下の用に通知バーを半分以上使ってしまう。

NFCは使ったら切れってことなのか?俺はいつでもSuicaの残量がみたいんじゃ。
電源ボタン押しにくい
上面に電源ボタンがあるんだけど押しにくい。
スリープ解除するのは画面をトントンと叩くだけでいいので簡単なのだけど、そこからスリープさせるには電源ボタンを押さなければならない。片手ではすこし難しい。
ちなみに上に貼ったスクリーンショットは、音量下+電源ボタンで撮れたのだけど、片手でこの操作をするのは不可能だと思う。
気に入ってるとこ
いいことも書いとかないと。
画面が広いっていいね。動画を観たりブラウジングするのにいい。あと、個人的にはKindleで本を読むのにちょうど良いサイズだと思う。片手でギリギリ持てて情報量も多い。本を読んでて気持ちが良い。
悪いところばっか書いちゃったけどZenfone2そこまで嫌いでも無いよ。多分Nexus5の完成度が高すぎたんだ。でかい画面と本体のデザインは気に入ってるんで少なくともこれから1年位はこの端末を愛していけるんじゃないかなあと思う。
Zenfone2届いた
届いた
予約してたZenfone2が届いた。日本での発売日は昨日の5/16だったけど受け取り損ねちゃって今朝到着。


intel inside だっ!

右は今まで使ってたNexus5。Nexus5の方は使い続けて一年半くらいになるのかな。もう大分ぼろぼろになっちゃって。nexusのロゴ剥がれてるし。あと、ディスプレイも割れてたのよね。
Nexus5は置いといてZenfone2。でかいね!なんとかぎりぎりポケット入るけど大きさはNexus5くらいがよかったな。
ASUS独特の表面にヘアラインっぽい加工がされてるZenのデザインはどうなんだろうって思ってたけど、実際に触ってみると思いの外悪くない。スマートフォンはつるつるしないマットな手触りが好きなんだけど、Zenfone2の背面加工はサラサラしてて結構気に入った。
カバー開かない
simカード入れるためにカバーを開けようとしたら、なかなか開かない。
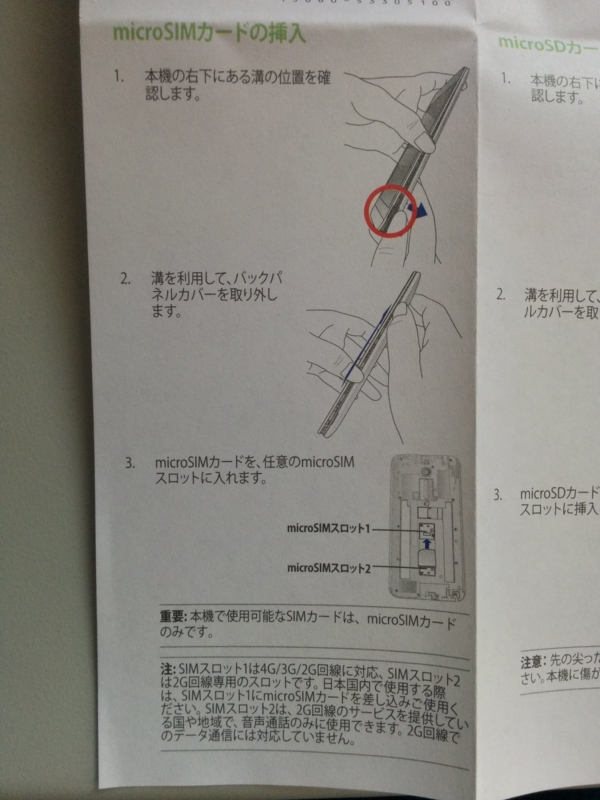
説明書。溝を利用して取り外しますって…そんな簡単にできないよ。
試行錯誤の末、説明書の通りに手を添えて、右手で思いっきり引っ張ったらツメが取れてうまくカバーを外せた。いやあ、苦労した。
開けて思い出したけどZenfone2はsimスロットが二つあるんだよね。いまネット用のMVNOと通話用のdocomo回線の2台持ち状態だから一台にできたらいいなあ。でも今持ってる通話用のsimはmicro SIMじゃないから交換に行かないと。面倒くさい。
AutoKeyを使ってctrl+hにbackspaceを割り当てる[Linux Mint]
はじめに
ctrl+hにbackspaceを割り当てておくとbackspaceに手をのばす必要がなくなるので文字入力が捗ります。私はwindows上ではAutoHotkeyを使ってこれを実現していますが、Linux Mintでは何もしていなかったので操作の違いに困ることがありました。例えばFirefoxを使ってるときに癖でctrl+hを押して履歴サイドバーを開いていしまったりとか。周りの人にはあんまり理解されないけど結構切実なのよね。
最近Linux Mintを使うことが増えて流石に気になり始めたのでctrl+hをbackspaceに割り当てる方法を探していたらAutoKeyというアプリケーションでできることが判明。無事にctrl+hで前字消去に成功しました。めでたしめでたし。以下その手順。
AutoKeyをインストール
aptでインストールできる。autokey-qt, autokey-gtk, autokey-commonの3つがあったけどとりあえずautokey-gtkにしといた。
sudo apt-get install autokey-gtkスクリプトを追加する
AutoKeyの設定ウィンドウを起動する。
File > New > Script で新しいスクリプトを作成。スクリプトに次の行を入力する。
keyboard.send_keys("<backspace>")下の方にあるHotkeyのsetボタンを押す。ショートカットキーの設定ウィンドウが出るのでpress to setを押してctrl+hを押してok。
スクリプトをSaveする。
これでctrl+hがbackspaceになりますよ。
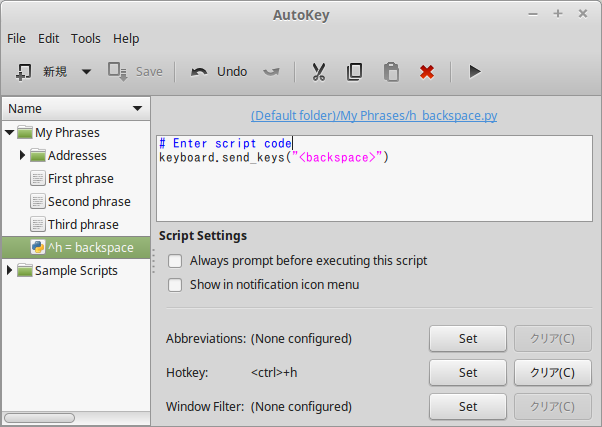
参考
英語だし、なんか微妙にGUIが違うけどここ読むとAutoKeyについてわかると思うよ。AutoKey : Linux Utility for Text Substitution , Hotkeys and Desktop Automation | God, Your Book Is Great !!
viチートシートマグカップ買っちゃった
skyvideo24
ウィルスだぜーい。
skypeのフレンドからこんなメッセージがきたら気をつけろ。リンク踏むなよ。
hoge hoge video: http://skyvideo24.in.ua/video/?n=hoge%20hoge :)
ビデオを再生するにはプラグインが必要とかでプラグインをインストールさせようとしてくるけどこれを実行してしまうとアウト。あなたのskypeからもフレンドに感染サイトのリンクを送り始めるぞ。
もし踏んでしまったら[ユーザーフォルダ]\appdata\roaming\にあるskypefallってフォルダを削除すればいいらしいよ。訂正。program filesにもBorderlineRunnerってフォルダができてる。
BorderlineRunnerは削除しようとすると実行中なので削除できないエラーがでる。サービスとして動いてるのでタスクマネージャを起動して説明が「Borderline Runner」となってるサービスを探す。サービス名は6b57ae94とかみたいなランダムな名前になってるみたい。
Windowsサービスを手動で削除する方法(Windows7) | でじまみ - 楽天ブログこういうサイトを参考に問題のサービスを削除して再起動後、program files から「Borderline Runner」フォルダを削除しましょう。
SkypeのIMでこまった
SkypeのIMでアスタリスク(*)を入力すると表示されなかった。どうやらアスタリスクで囲むと太字で表示されるらしい。
メッセージの先頭に@@と入力することで回避できる。
Windows Phone のページだけどこのページに詳しく書いてある。インスタントメッセージ(IM)の送信(Windows Phone 8)